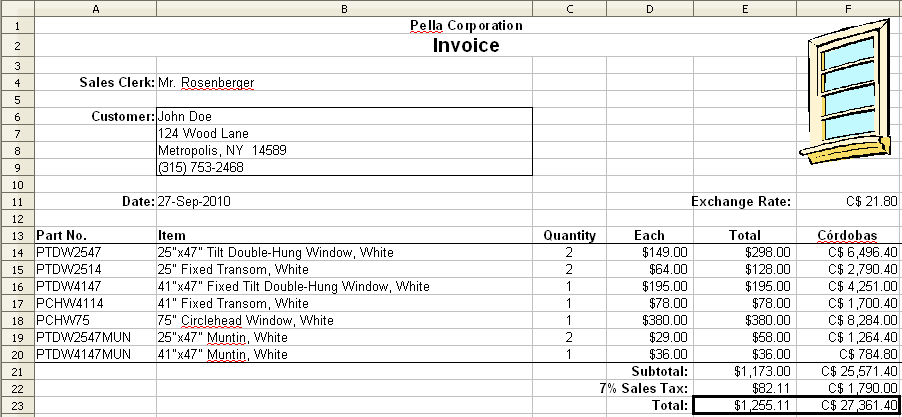Use the following guidelines to create an invoice for Pella Corporation.
- Create a new spreadsheet. Set the page orientation to landscape. Save with the name Invoice.
- In cell A1, type “Pella Corporation” in bold text. In cell A2, type “Invoice” in Bold, size 14. Merge and Center both titles across columns A-F.
- Type the labels in cells A4, A6, and A11. Bold and align right. Type your name in cell B4. Type the customer name and address; highlight the cells and add a box border around it.
- In cell B11, type a formula using a function for the current date. Format as shown.
- Type and bold the column headings in row 13. Be sure to use an accent mark for Córdobas.
- Following the example, type in the 7 part numbers and item descriptions in columns A and B. Adjust column widths as necessary. If you want, you may make up your own.
- Type in the quantity and cost of each item in columns C and D. Center column C, and format the numbers in column D as currency.
- In column E, create a formula to calculate the total cost for each line item. Format as accounting.
- In cell E11, type a bold, right-aligned label for the Exchange Rate. In cell F11, type the current exchange rate. Format it as currency and use the Nicaraguan currency symbol (C$).
- The formula in column F multiplies column E by the exchange rate, using an absolute reference to cell F11.
- Add the subtotal, tax, and total lines to the bottom of the invoice, using formulas and functions.
- Insert an appropriate clip art image.
- Review your spreadsheet. Format cells and add borders as shown in the example.
- Save the modified file. It will be graded in your folder.
Example